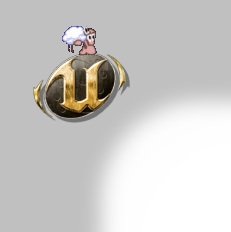
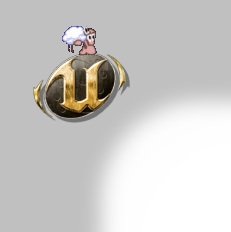
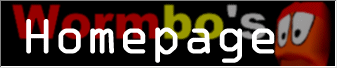
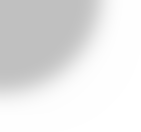
UTPlus is a collection of useful features with a common user interface.
Currently it consists of the following modules:
MultiDodging) enables various movement options, like Boost Dodge, multiple wall-dodges and fast dodging.
CPMA) hitsounds. This feature can be disabled by the serveradmin but is enabled by default on server and client. Also, the serveradmin can select, whether hit sounds are line-of-sight, i.e. require players to see their opponent.
Unlagged InstaGib) and clients can select the type of ping compensation they want to use.
If you downloaded the UT4MOD version of UTPlus, just doubleclick the UT4MOD file and the UT2004 installer should guide you through the setup process. If that doesn't work, see UnrealWiki: UMOD/Problems for help or simply get the plain ZIP version of UTPlus.
To install the plain ZIP version of UTPlus, extract the content of the ZIP file to your UT2004 directory. Make sure you preserver the ZIP files directory structure, that way all files will be extracted to their corresponding directories. If all you want to do is play UTPlus offline or on other people's servers, youre already done now. Start UT2004 and have fun!
When hosting a server, it might be a good idea to add the following line in the [Engine.GameEngine] section of your server's INI file:
ServerPackages=UTPlusClientV1
Depending on how you want to enable UTPlus, you then either add the main mutator to the startup commandline:
?mutator=UTPlusServerV1.MutUTPlus
...or replace the access control class in the [Engine.GameInfo] section of the server's INI file:
AccessControlClass=UTPlusServerV1.UTP_AccessControl
Important: Don't change the access control class for your UT2004 client, otherwise you might no longer be able to play on non-UTPlus servers!
If you want to upload files to a redirection server, please only compress and upload the following packages:
All other files will never be downloaded by clients and only waste space on the redirection server.
The UTPlus configuration is entirely accessible through the webadmin interface and the clientside configuration menu (except for the UTAN plugin configuration), which is added to the ESC mid-game menu.
If for some reason (*cough*NGZ*cough*) you need to manually add the UTPlus configuration to your INI file, copy the INI sections below to your server's INI file:
[UTPlusServerV1.UTP_AccessControl] bAddToServerPackages=False bDisabled=False PrivClasses=Class'XAdmin.xKickPrivs' PrivClasses=Class'XAdmin.xGamePrivs' PrivClasses=Class'XAdmin.xUserGroupPrivs' PrivClasses=Class'XAdmin.xExtraPrivs' [UTPlusServerV1.UTP_UTANPlugin] UTANUserName= UTANPasswordHash= bQuickEnforceBans=False bReceiveUTANBans=True bReceiveGISPBans=True bReceiveIPs=False bReceiveAimbot=True bReceiveAnnoyance=False bReceiveSkinHack=True bReceiveWallHack=True bReceiveOther=True bAllowTracking=True bAllowKickReporting=True bLoadExtension=False [UTPlusServerV1.MutUTPlus] bEnableProjectileFix=True bEnableColoredDeathMessages=True bEnableBrightPlayerSkins=False bEnableHitSounds=False bEnablePingCompensation=False bEnableAdvancedMovement=False bEnableSpawnGrenades=False bDisableDoubleDamage=False bLessLockdown=False bFixShieldBug=False bAlwaysEnableClientGUI=True bShowIPsInWhois=False bAutoServerDemoRecording=False AutoServerDemoName=%d_%t_%g_%m bCheckInputConsistency=True bRestartMapWhenServerEmpty=True [UTPlusServerV1.MutUTPlusBrightSkins] bAllowDeRes=True bAllowBrighterSkins=True SkinGlow=96 TeamBeaconMaxDist=10000 TeamBeaconPlayerInfoMaxDist=1800 [UTPlusServerV1.MutUTPlusHitSounds] bAllowVariableHitSounds=True bLineOfSightHitSounds=True [UTPlusServerV1.MutMultiDodging] MaxDodgesPerJump=-1 bAlwaysAllowDodgeDoubleJump=True bEnableBoostDodge=False bFastDodging=True bPawnsIgnoreTerminalVelocity=True [UTPlusServerV1.MutUTPlusSpawnGrenades] InitialGrenades=1
Note: The server-side components of UTPlus generate a random ID to allow multiple servers running from different INI files of the same installation to create their own data packages for the player ID and UTAN ban databases. Running multiple servers from the same INI file or not having write access to the UT2004/Saves directory will cause problems, i.e. neither player IDs nor the UTAN ban database can be stored to disk properly and will most likely be lost after server restart.
The INI section for this random ID looks as follows:
[UTPlusServerDataStorageV1.UTP_DataStorageID] _Notice_= The ServerID will be appended to all UTPlus data storage packages to make them unique for every server run from this directory. ServerID=1
UTPlus adds a new tab to the mid-game ESC menu. If you happen to still have the MyMenu command from UTComp bound to a key, it will take you directly to this UTPlus tab. Otherwise just press ESC and select the UTPlus tab.
The upper part of the UTPlus tab contains a list of server settings. Use the mouse wheel to scroll this list, it usually contains a few more items than initially fit into the visible area. The logo in the lower left part was made by [BVA]flou`, many thanks for that. The lower right part contains the buttons "Player Visibility Settings", "Hit Sound Settings", "Misc Settings", "Server Settings", "Restart Map" and (in network games) "Admin Login". In network games you have to be logged in as an admin to change the server settings or restart the map.
On the UTPlus Player Visibility Options
page you can toggle Epic Brightskins (i.e. skins with more team color for the original UT2003 models) and set forced team/enemy models, skin base color and skin overlay color.
In UTPlus player skins are composed of several components. The model's base skin, which is the regular skin texture that comes with the model, can be set to original, neutral, red or blue. The skin overlay color can be freely selected using the RGB color sliders in the lower right part of the page.
Selecting original as the base skin color causes the game to use the real team color to select a base skin. In this case UTPlus uses the corresponding skin overlay color for red team, blue team or neutral players.
When red, blue or neutral is selected as the base skin color, UTPlus will apply the enemy or team skin overlays colors to the player. You will have to manually match the overlay colors to the selected base skin color.
The Apply only to this map
checkbox does exactly what it tells you: The settings will only be used when you play on this map. Neither the special settings for other maps, nor the global settings are affected.
UTPlus comes with numerous hit sound samples and allows you to assign them to five different types of hit sounds: enemy player, team mate, protected player, enemy vehicle, empty vehicle.
On the UTPlus Hit Sound Options
page you have five sliders to select hit sound samples for the different types of hit sounds, another slider to adjust the hit sound volume and a check box for enabling damage-based variable-pitch hit sounds for enemy hits. (This is what some players refer to as CPMA hit sounds
.) You can not only use the default UTPlus hit sounds, but also create your personal list of hit sounds. For details on creating sound packages for UT2004 see the documentation on the UnrealWiki.
The UTPlus Misc Configuration Options
page contains all options that didn't fit elsewhere: DeRes settings, match documentation settings, sound settings, ping-related settings and a few other things.
The DeRes options control, "how players die". Instant DeRes
immediately starts the fade-out effect when a player dies. Rising DeRes
causes the deres-ing body to float upwards, ignoring gravity. Team-colored DeRes
changes the default green of the deres effect to the player's team color. (the skin overlay color, actually) The linkgun death effect (aka. leave body effect
) is the short animation freeze when a player is killed with the linkgun beam.
Constant crosshair size
prevents the crosshair from changing its size when the player picks up items. No damage indicators
disables the red screen flashes that indicate the direction when you take damage.
The automatic end-game screenshot and demo recording will take a scoreboard screenshot and record a demo of the match respectively. The only filename placeholders available for now are those used in the default settings: %d = date, %t = time, %g = gametype, %m = map name.
The ping compensation types for players are explained in the introduction above already. Client-side ping prediction can also be applied to shock projectiles and will only adjust their visible location. The connection status display is the new HUD element below the Adrenaline status. The larger (hopefully green) number is the ping, the smaller number is packet loss. When the status display starts flashing you are experiencing connection problems. This usually happens after connecting, when the match starts and right before a map change. The UTPlus ping is calculated separately from the UT2004 ping and can often display different values than F6 or the scoreboard. Ping display smoothing
will take a few of the UTPlus ping results and combine them in a way that allows the final result to adjust to the real ping much faster than with UT2004's method. Ping values are always inaccurate in the game, so a moderate amount of smoothing is neccessary to get useful results. The smoothed value will be displayed in the HUD and used for client-side ping prediction. Setting the ping smoothing value too low can make prediction too inaccurate becasue of the ping spikes that are always there, while setting it too high can make the prediction inaccurate when your ping is not stable.
The Play own footsteps
option can be used to disable the own footstep sounds. Play own landing sound
can be used to also turn off the sound when you land after a jump or dodge. The Rolloff factor
tells the game, how quickly a sound's volume falls off with distance. With lower values sounds played further away are louder than with the default setting of 0.5.
Log UTPlus console activity
will write the output of the Server Player ID DB console commands to the file UTPlus_Client_Console.log in the UT2004\UserLogs directory. Please ignore the Enable client player ID DB
setting for now, it's not yet implemented.
The main UTPlus mutator adds the following console commands:
playeris a unique combination of GUID and IP.)
As a spectator you can bind a key to the command ToggleDemoCamera
to, well, toggle the demo camera. Note that you have to bind the command to a key. It won't have any effect when entered at the console.
During demo playback or when enabling the demo camera as a spectator, the following command (again: these must be bound to a key!) can be used:
Free behindview and free-flight view interpret movement input on their own. The camera reaction might differ from the movement in regular spectator view.
During demo playback and as a spectator, forced team colors are ignored. Additionally, demo playback ignores forced models by default. To change this behavior or to tweak the camera's reactions to movement input, copy the following lines to your UT2004\System\UTPlusClientSettings.ini:
[UTPlusClientV1.UTP_DemoPlaybackSettings] Player3rdPersonOffset=(X=-250.000000,Y=0.000000,Z=80.000000) Player3rdPersonViewOffset=(X=50.000000,Y=0.000000,Z=20.000000) Free3rdPersonViewTurnRate=100.000000 Free3rdPersonViewPitchRate=100.000000 MaxChaseCamSpeed=1500.000000 PlayerChaseSpeedFalloff=2.000000 ChaseCamAcceleration=2000.000000 ChaseCamPlayerRepulse=500.000000 PlayerChaseOffset=(X=-300.000000,Y=0.000000,Z=100.000000) PlayerChaseViewOffset=(X=50.000000,Y=0.000000,Z=20.000000) MaxProjectileCamSpeed=3000.000000 ProjectileChaseSpeedFalloff=3.000000 ProjectileCamAcceleration=5000.000000 ProjectileChaseOffset=(X=-150.000000,Y=0.000000,Z=50.000000) ProjectileChaseViewOffset=(X=50.000000,Y=0.000000,Z=0.000000) ProjectileImpactSwitchDelay=0.500000 FreeFlightAxisSpeeds=(X=800.000000,Y=800.000000,Z=800.000000) FreeFlightTurnRate=100.000000 FreeFlightPitchRate=100.000000 VelocityFadeTime=0.200000 bVerticalUpDown=True bForceRegularModels=True bForceRegularSkins=True DemoPlaybackMenu=Class'UTPlusClientV1.UTPGUI_DemoPlaybackMenu' bFadeOnViewChange=True DumpFrameRatePreset=(Presets=(15,20,24,25,30,50,60),LastValue=30)
It is woth mentioning, that you can use the DumpFrameRatePreset variable to adjust the default frame rate and the values listed in the combo box of the frame dumping page to your likings. Since the game does not write configuration changes to INI files during demo playback, these value will never change on their own.
While you have the INI file open, I'd like to direct your attention to two other setting not available from within the game: bCalcPathsDuringGame and bDrawPathStatus in the [UTPlusClientV1.UTP_ClientSettings] section. These affect the path calculations for the player chase cam and projectile chase cam. These paths will be calculated on clients during demo playback and while spectating a match. On larger maps this process may require a considerable amount of time and may cause a short freeze once in a while when the intermediate path data is saved to disk. Becasue of this you should definately keep bCalcPathsDuringGame set to false, otherwise path calculation would not stop when you enter the match. bDrawPathStatus is mainly for information. When set to true, the status of the path calculation process is displayed at the bottom of the screen while spectating or playing back demos. This display will not show up when frame-dumping demos or when playing. Note that the path calculation process will not affect the quality of the dumpframes output, but the chase cams might not work as desired as long as the camera paths are not complete.
The results of the cam path calculations are stored in your UT2004\Saves directory. Depending on the size of a map, the data packages' sizes can vary from a few hundred kB to several MB. For some larger Assault and Onslaught maps, the path data may take up 50MB or even more.
| Site design by Wormbo © 2002-2007 |  |